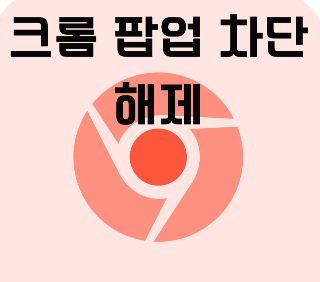
언제부터 인지 구글 크롬을 많이 쓰고 있는데요 예전에는 익스플로러를 사용하였는데 크롬이 익스플로러보다 보안과 빠르기가 더 낫다고 하는데 전 아직도 크롬이 어색하기만 해요.
하지만 크롬의 장점중 하나는 안전한 보안을 위하여 의심되는 사이트는 자동으로 차단시켜 주고 있어요.
불편한 점도 있지만 좋은 점도 있으니 크롬을 사용하는 거겠죠?
오늘은 얼마전 인터넷 결제를 하려고 하는데 팝업 차단을 한 후 결제하라는 메시지가 뜨더라고요.
음..... 익스플로러에 익숙했던 모니터 환경이 크롬으로 바뀌고 난 후에는 사실 상단에 있는 메뉴바들이 낯설기만 했던 상태였는데 팝업 차단을 해제하라는 메시지로 당황했답니다.
하지만 여기저기 알아보고 어렵지 않게 해결할 수 있었어요.
그래서 오늘은 크롬 팝업 차단 해제 방법에 대하여 알아보려고 해요.
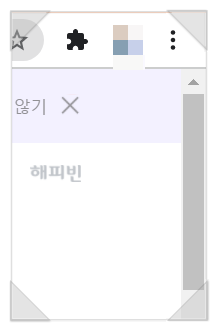
1. 크롬 오른쪽 상단에 보시면 점3개가 보이실 거예요. 그 부분을 클릭해 주세요.
2. 클릭하신 후 메뉴 아랫부분에 설정을 찾아서 선택해 주세요.
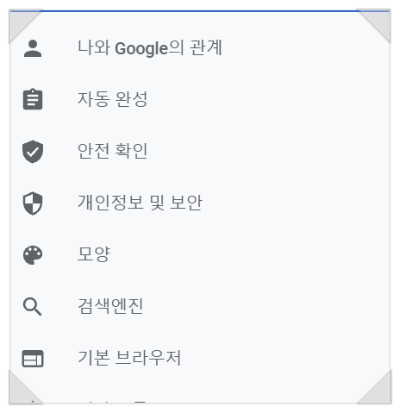
3. 설정을 클릭하면 새로운 창이 열리고 왼쪽 메뉴바에서 개인정보 및 보안을 찾아 선택해 주세요.

4. 개인정보 및 보안을 선택하시면 가운데 창에서 사이트 설정을 찾아 선택해 주세요.

5. 콘텐츠에서 팝업 및 리디렉션을 찾아 선택해 주세요.
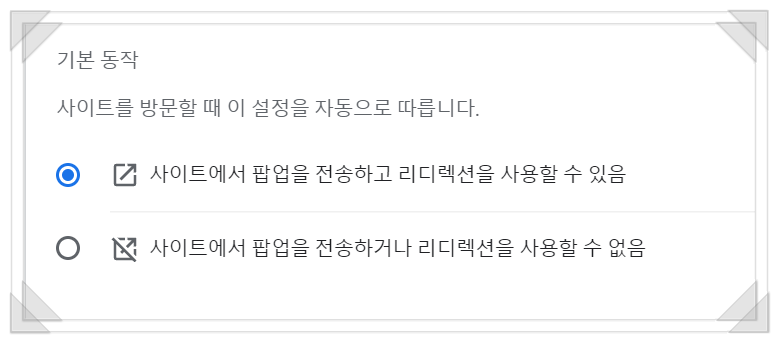
6. 팝업 및 리디렉션을 선택하시면 기본 동작에 위와 같은 내용이 보이실 거예요.
팝업 허용 - 사이트에서 팝업을 전송하고 리디렉션을 사용할 수 있음 - 체크 왼쪽
파란색 원부분을 체크해 주시면 돼요.
(저도 이부분을 체크하여 해결하였답니다.)

팝업 차단 - 사이트에서 팝업을 전송하거나 리디렉션을 사용할 수 없음. - 체크
이 부분에서 팝업 차단을 허용할지 차단할지를 결정한 후 체크해 주시면 되요.
저는 일단 팝업 허용을 체크한 후에 다시 들어와 원래대로 팝업 차단 시켜주었답니다.
생각보다 크롬 팝업 차단 해제가 간단하여 누구나 쉽게 하실 수 있을 거예요.
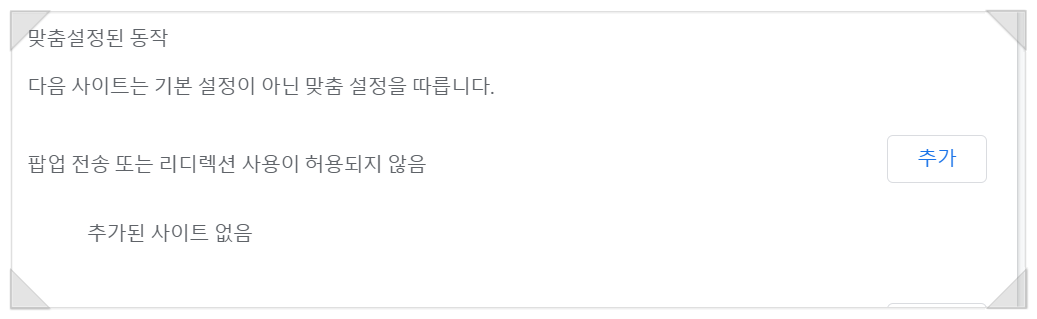

위에 부분은 추가로 팝업 차단 해제를 할지 허용을 할지 사이트를 지정해 주는 건데요.
팝업 전송 및 리디렉션 사용이 허용됨 항목에 추가 버튼을 눌러 저는 네이버를 추가로 해주었답니다.
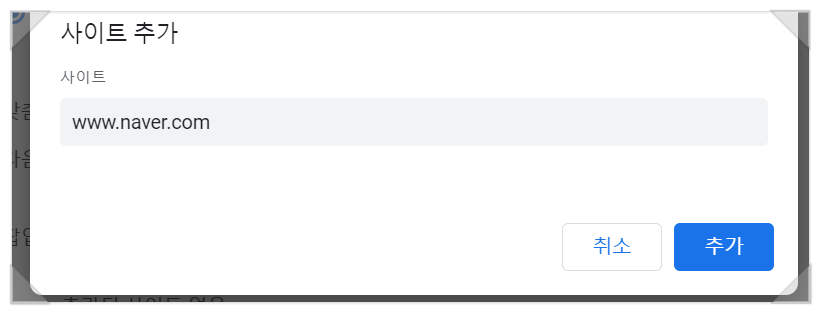
이렇게 사이트 추가가 된 것을 볼 수 있어요.
오늘은 크롬 팝업 차단 해제 방법에 대하여 알아보았는데요.
웹서핑을 하다 보면 특정 사이트 등에서 팝업창이 많이 생겨 불편했던 점은 누구나 경험해 보았을 텐데요.
그래서 평소에는 팝업 차단을 해 놓고 사용하지만 팝업창이 떠야 다음 상황을 진행할 수밖에 없는 사이트도 있잖아요.
그럴 경우 간단하게 크롬 팝업 차단 해제하는 방법에 대하여 알아보았습니다.
'알고 있으면 좋은 정보들' 카테고리의 다른 글
| 2022년 달라지는 영아수당과 육아휴직 (0) | 2021.10.15 |
|---|---|
| 코로나 백신 부스터샷 (0) | 2021.10.13 |
| 5분만에 포인트 현금으로 받는 방법 /카드포인트 통합조회 (2) | 2021.10.08 |
| 위드 코로나 언제부터? (0) | 2021.10.04 |
| 클릭한번으로 초 간단 배경 지우는 방법 (0) | 2021.10.02 |




댓글